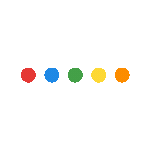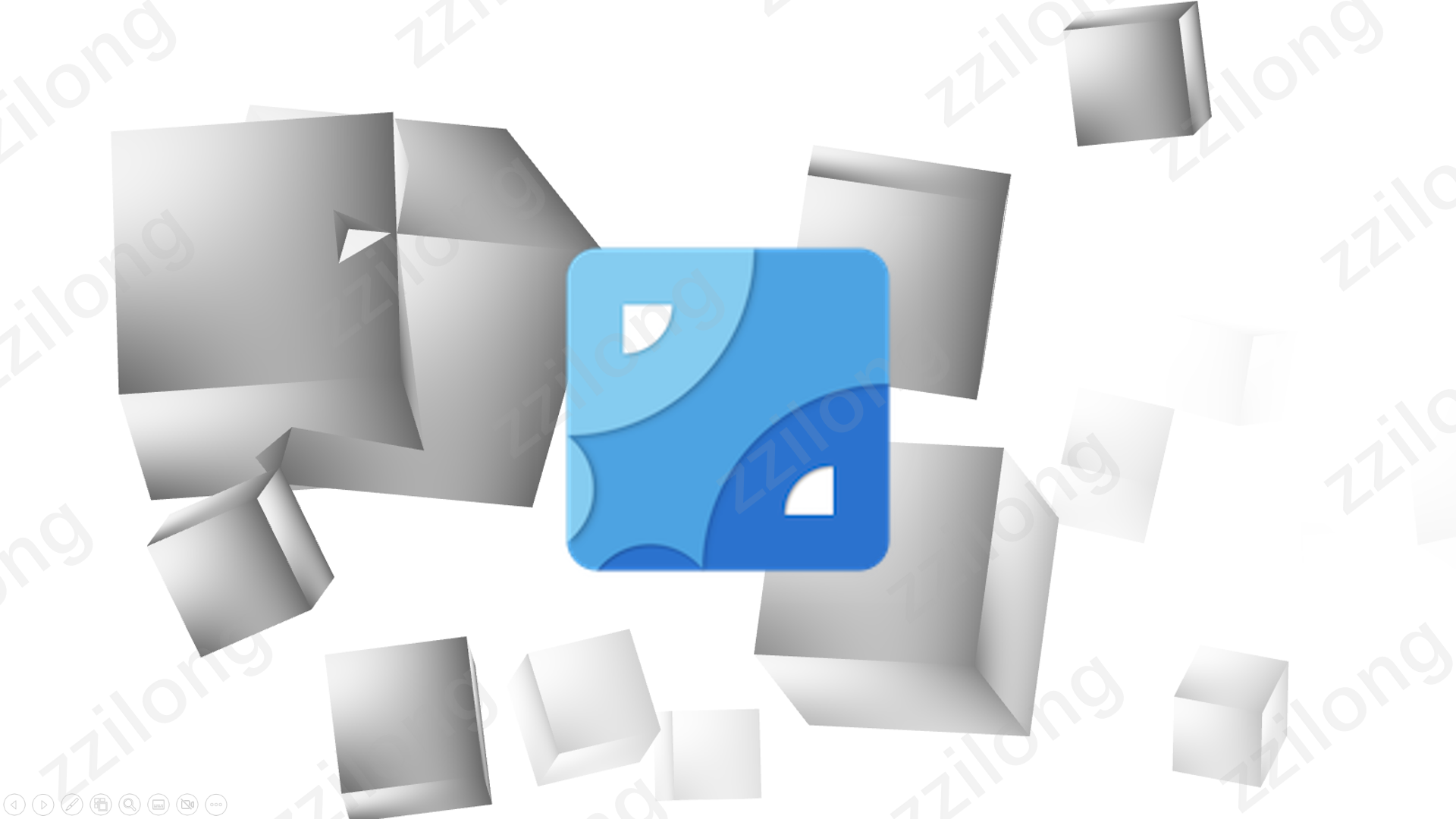
Github搭建图床
Github搭建图床
图床一般是指储存图片的服务器,一般需要把图片上传到图床。图床有免费(GitHub、Cloudflare)的付费(腾讯COS、阿里云COS 等)的。本人首先考虑以免费为主,博客也用不了什么,这里为什么不用Cloudflare R2是因为害怕被扫。
这篇文章介绍如何把自己的 GitHub 当作图床,使用开源软件 PicGo ,把图片上传到 GitHub。当然了PicGo 除了可以把 GitHub 作为图床,还可以使用其他的图床。我们开始吧!
部署
1.下载 PicGo
PicGo 是 一个用于快速上传图片并获取图片URL链接的工具。
地址:https://github.com/Molunerfinn/PicGo
下载:https://github.com/Molunerfinn/PicGo/releases
上面的链接是该工具的 GitHub 页面,下面的链接是下载页面,windows 点击 exe 下载即可。
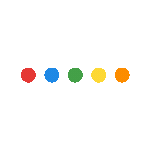
下载后点击EXE文件安装即可。
2.创建存放图片的仓库
首先你要有自己的 GitHub 账号。
然后创建一个仓库,用来存放上传的图片,这个仓库名等会儿也要用到。
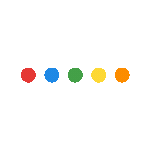
创建好的仓库如下:
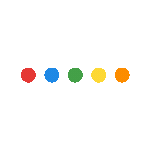
3.获取token
如果从本地往仓库上传图片,需要有类似于 密钥 的东西🔑,也就是这一步获取的 token。
点击右上角的头像,选择 settings :
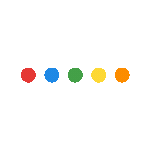
进入设置页面,点击左侧的 Developer Settings:
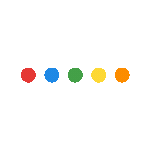
进入如下的页面,选择左侧的 Personal access tokens,接着,点击右上角的 Generate new token 按钮,选择New personal access token (classic):
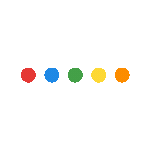
进入新建 token 的页面,按照图片的提示完成设置,然后点击最下面的 Generate token 按钮:
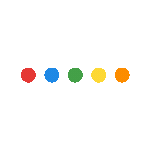
然后页面就会显示新生成的 token,是一串数字和字母的组合,复制下来,接下来要用。
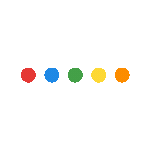
4.设置 PicGo
打开 PicGo,点击左侧 图床设置,选择 GitHub 设置:
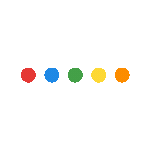
下面是我填写的示范:
-
图床配置名:根据自己需求命名,无特殊要求
-
设定仓库名:就是你的 GitHub 名/仓库名,注意斜杠两边不要有空格!我当时加了空格怎么都不对
-
设定分支名:写 master 就行
-
设定 Token:把刚刚生成的 token 填上
-
指定存储路径:写成 img/ ,以后的图片都会存在 img 文件夹下,也可以写成其他路径
-
设定自定义域名:这是固定的格式,https://raw.githubusercontent.com/你的用户名/你的仓库名/master
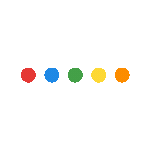
然后点击确定即可,若配置的信息正确,在屏幕右下角会弹出设置成功的通知。
运行
设置好我们的 GitHub 图床,我们就能通过 PicGo 向图床上传图片啦✌
点击软件左上角的 上传区,然后再中间的位置上传,可以拖拽图片,也可以点击选择文件,再最底下还能选择上传后图片的链接形式,默认为 markdown。
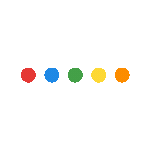
这里我演示一下拖拽上传:
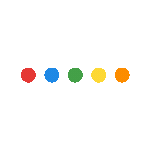
上传成功后,右下角会弹出 上传成功 的提示:
点击左边的相册,也会看到上传的图片,当然去 GitHub 仓库也能看到。点击复制,就能复制图片的 markdown 链接,完成👍
配置说明
建议在PicGo设置中将时间戳重命名开启。这样命名就不会重复或者混乱。